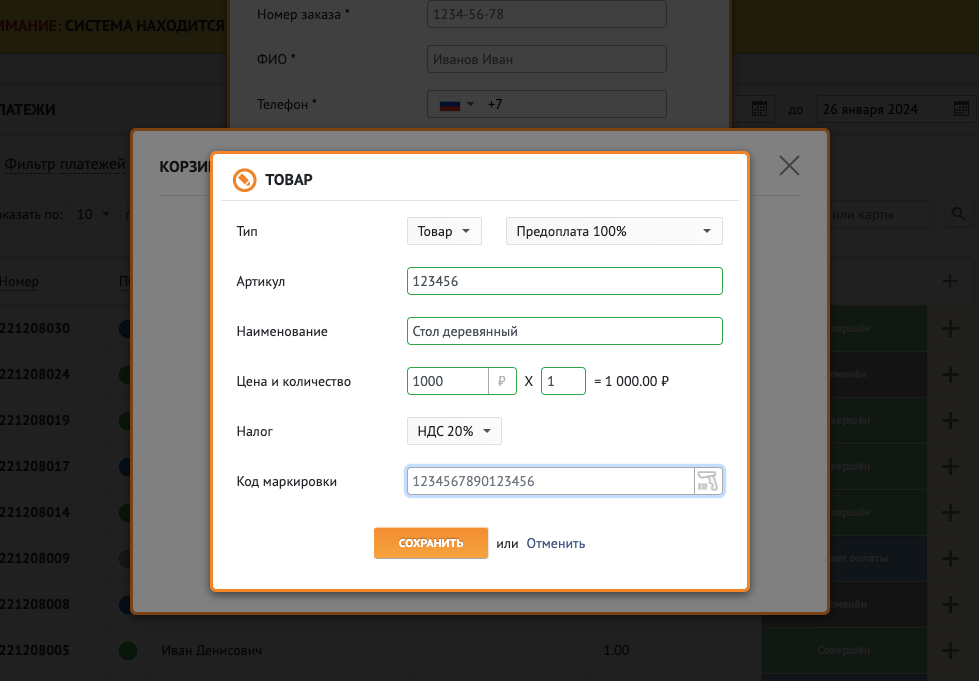Инструкция по выставлению счета на оплату картами Visa, MasterCard и МИР по электронной почте с помощью платежной платформы PayKeeper.
С помощью платежной платформы PayKeeper организация может выставлять своим клиентам счета на оплату картами Visa, MasterCard и МИР по электронной почте. Эта возможность особенно полезна для интернет магазинов, отелей, поставщиков услуг, которым в своей деятельности приходится регулярно отправлять по электронной почте счета на оплату.
Процедура легко вписывается в бизнес процессы любого предприятия, т.к. является интуитивно понятной для любого сотрудника.
Главное преимущество выставления счёта заключается в том, что не нужно производить какую-либо интеграцию с сайтом.
Выставить электронный счёт очень просто — это делается из личного кабинета PayKeeper.
1. Для выставления счета (ссылки) из личного кабинета PayKeeper в верхней панели вашего личного кабинета нажмите кнопку "Создать счет"
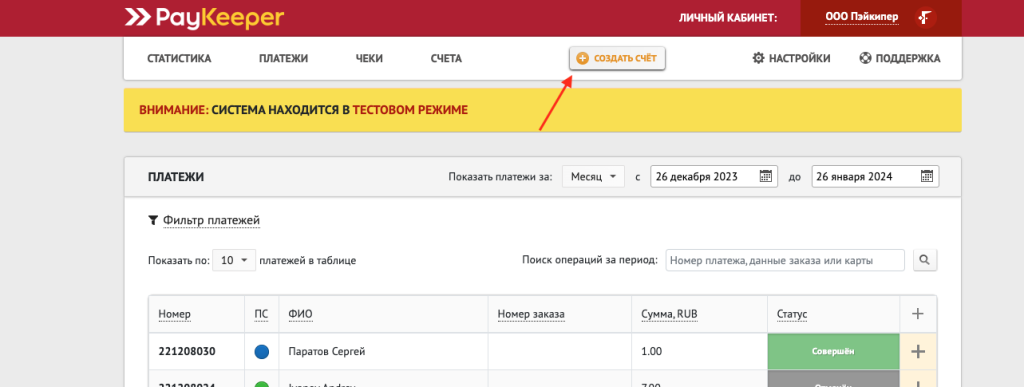
2. В открывшемся окне заполните следующие данные: Номер заказа, ФИО Клиента, номер телефона клиента и самое важное: Электронную почту клиента (именно туда поступит письмо с ссылкой на оплату). Так же необходимо заполнить поле Наименование услуги и Сумма к оплате.
Для корректного формирования чека нужно так же заполнить раздел Корзина заказа, для этого в открывшемся окне возле данного пункта нажмите кнопку "Добавить".
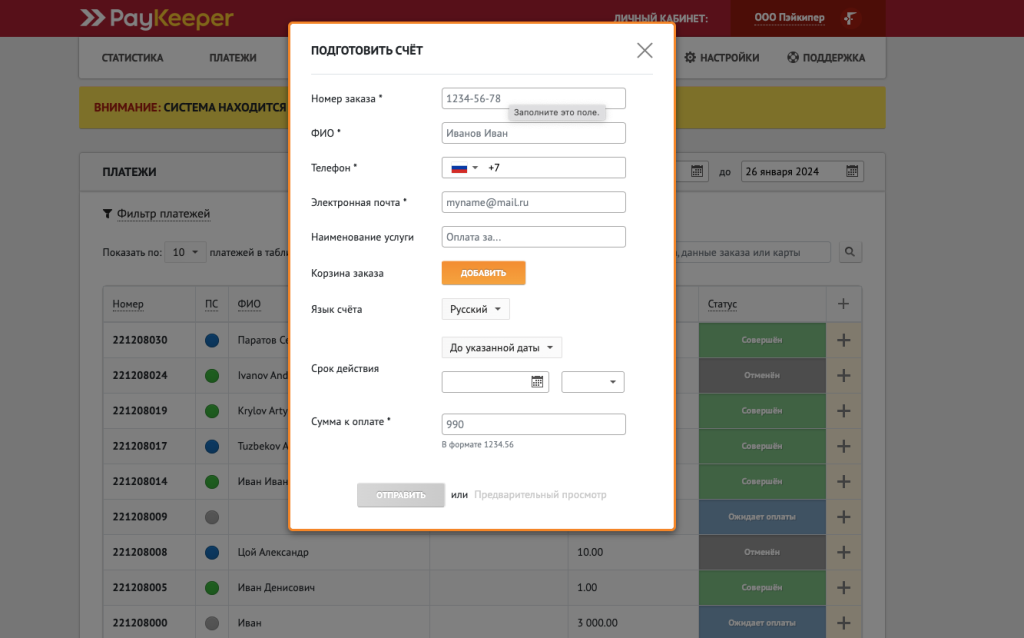
3. В открывшемся окне заполните данные о товаре или услуге. Если вы продаете товары, подлежащие обязательной маркировке, передайте ее в поле "Код маркировки" (можно использовать сканер). После заполнения всех полей нажмите кнопку "Сохранить".
В открывшемся окне вы можете добавить другие товары или услуги, которые вы хотите отобразить в чеке, для этого нажмите кнопку "Добавить". Так же вы можете корректировать или удалить уже добавленный товар или выполнить массовую выгрузку товаров с помощью CSV файла (для этого нажмите кнопку "Загрузить CSV"). Если все необходимые товары добавлены, нажмите кнопку "Сохранить". После этого вы вернетесь к форме формирования счета, в ней уже будут отображены данные о товаре или услуги и автоматически сформирована сумма заказа в чеке.
Для отправки ссылки на оплату заказа клиенту на электронную почту, нажмите кнопку "Отправить".
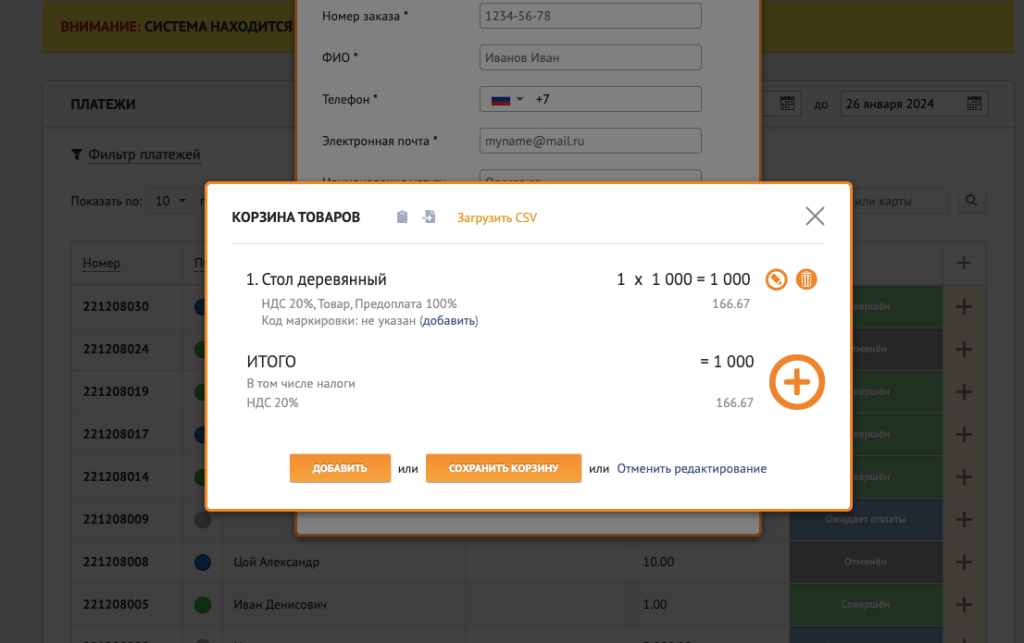
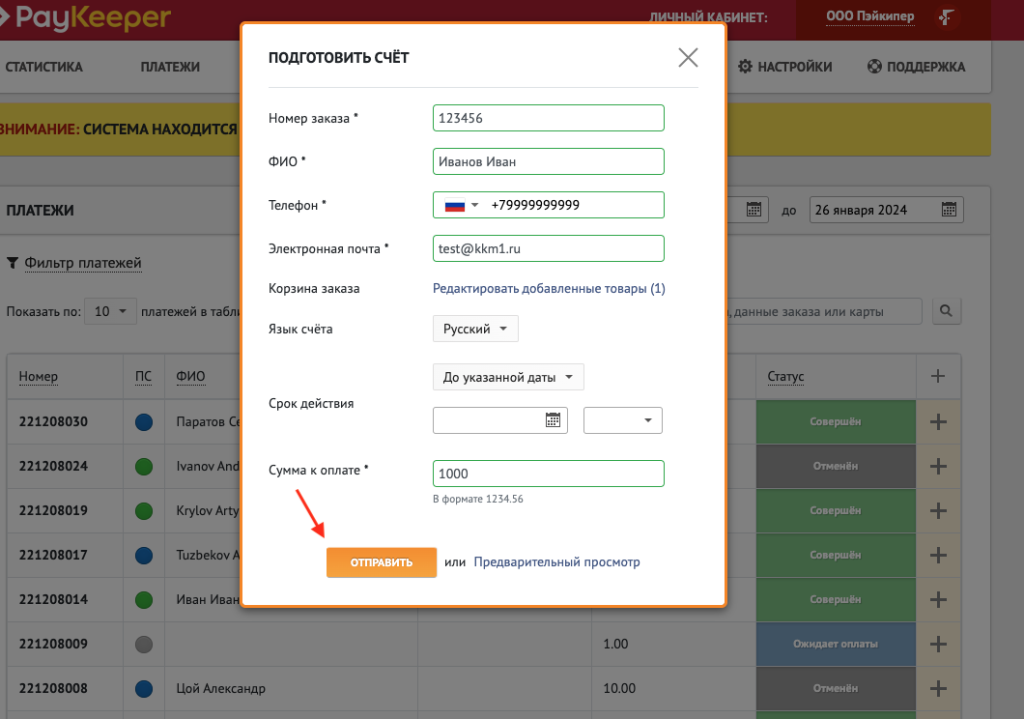
4. После отправки ссылка на оплату отправится клиенту на указанную в форме электронную почту. Клиент получит письмо с данными по заказу и с кнопкой оплаты. Для оплаты нужно нажать кнопку "Оплатить счет".
После этого клиент будет переадресован в платежный модуль, где нужно будет ввести данные карты и оплатить заказ. По успешному завершению платежа данные синхронизируются с Облачной кассой Первый ККМ и платеж будет фискализирован.
После успешной оплаты счёта плательщику приходит сообщение о том, что счёт успешно оплачен с указанием параметров платежа. В организацию также направляется сообщение об успешно проведенной оплате. Кроме параметров заданных при инициализации счёта также указываются маскированный номер карты, код авторизации и номер транзакции.
При необходимости можно сделать свой собственный шаблон счёта в том числе добавить туда собственный логотип или использовать фирменную стилистику.
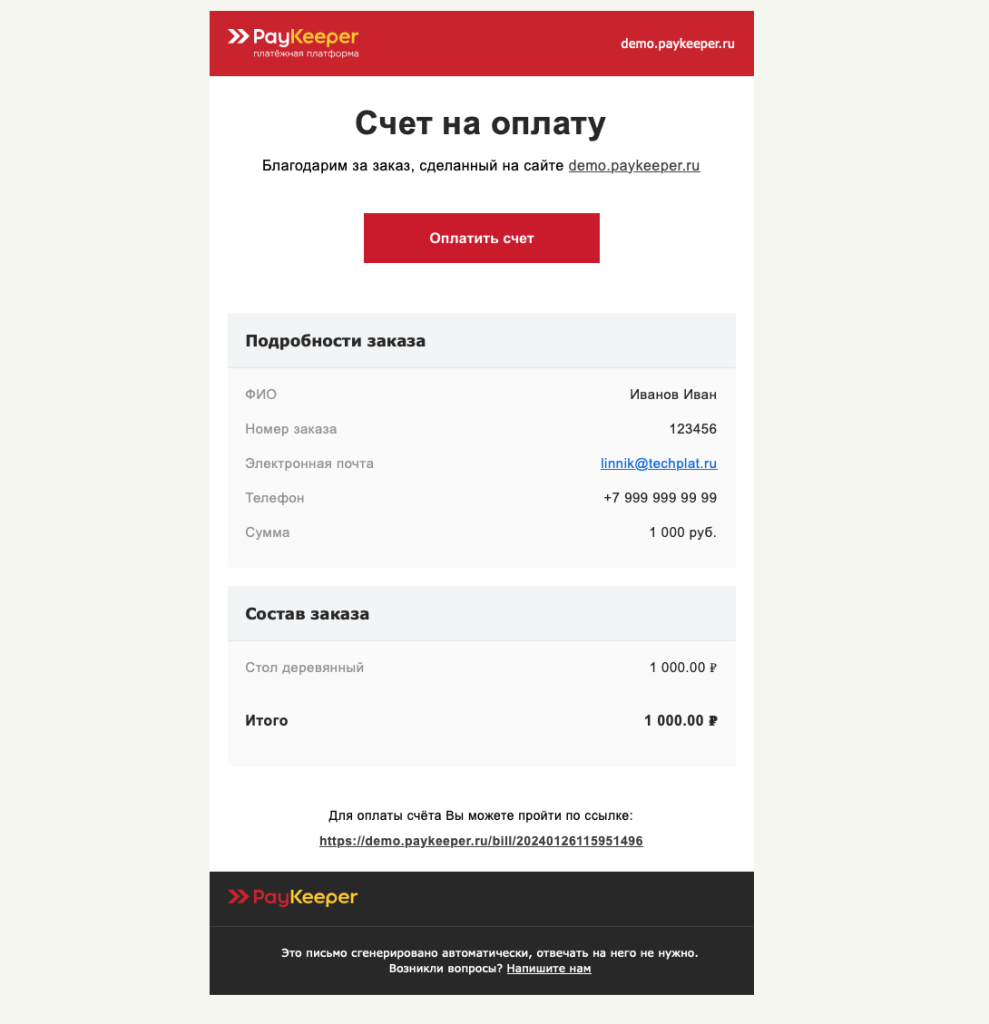
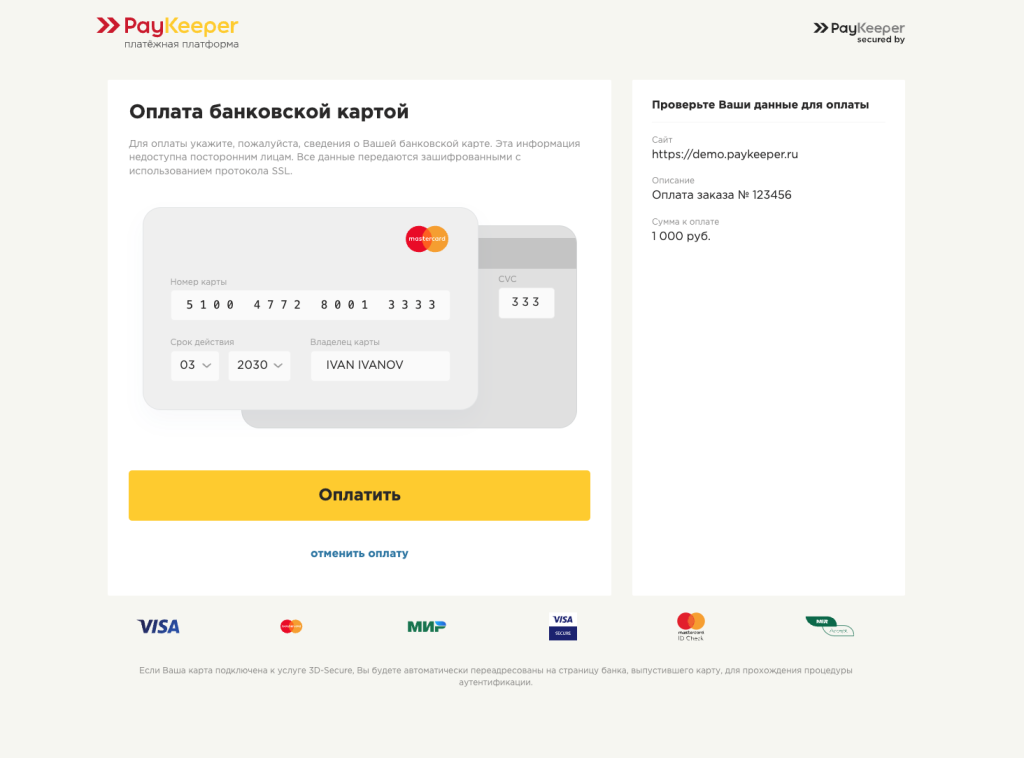
PayKeeper сохраняет историю выставленных счетов. В любой момент Вы можете посмотреть статус счёта, выставить его снова, или продублировать на другой электронный адрес. Счета могут быть в трех статусах:
- Отправлен — счёт отправлен плательщику и ожидает оплаты
- Оплачен — счёт оплачен, можно отправлять товар или оказывать услугу
- Просрочен — плательщик не успел оплатить в указанный срок либо оплата по счёту невозможна.